Nem baj, ha a gyerek játszik egy kicsit a papa mobilján


Minél drágább, nagyobb, fényesebb, zajosabb egy eszköz, az annál jobban érdekli a gyerkőcöt.
Nem tudják, hogy közben a papa más dolgokra használja az iPadet vagy az iPhone-t, szemrebbenés nélkül kezdenek újabb kalandba egy-egy csilingelő mobiljátékkal, néha még a szülő e-mail fiókjában is randalíroznak.

A legbiztosabb megoldás természetesen, hogy felügyelet mellett kapja kézbe az eszközt a gyerkőc, vagy evidens módon tegyük a készüléket gyerekbiztos helyre, ahol nem fér hozzá.
Szoftveres téren úgy vehetjük elejét a problémának, ha élünk az Android és iOS mobilrendszerek, illetve külsős fejlesztők által készített appok, programok úgynevezett szülői felügyelet funkciójával.
A legfrissebb androidos táblagépeken már lehetőség van különféle felhasználói profilokat készíteni, és szülői felügyeletet beállítani.
Ez hasznos azoknak a családoknak, amelyek egy táblagépen osztozkodnak, vagy amikor egy barátnak adjuk oda pár percre az eszközt, de nem szeretnénk, hogy minden személyes adatunkra is rálásson.
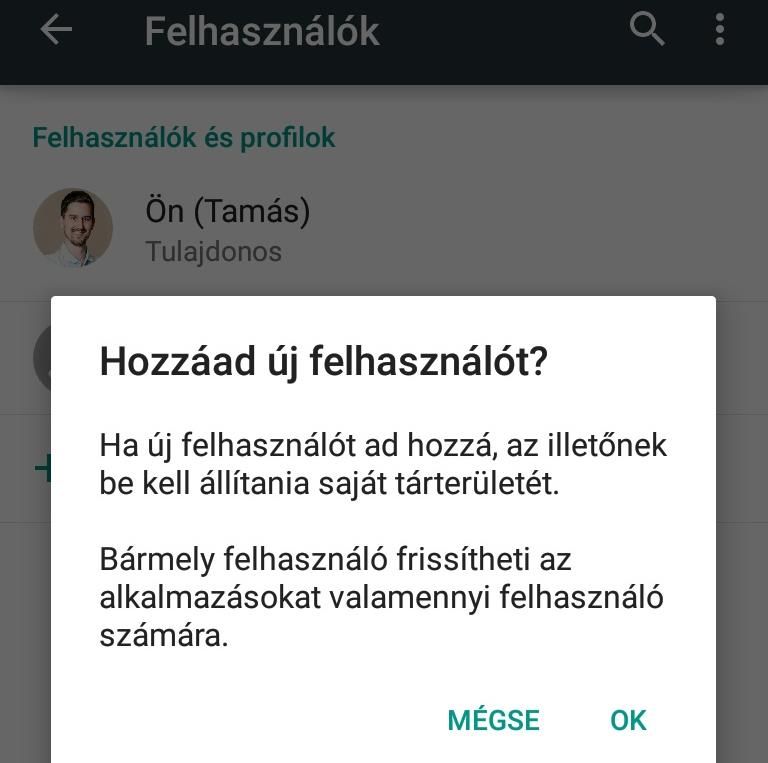
Az Android 4.2-vel jelent meg a többfelhasználós mód, így egyetlen eszközön több profilt is kreálhatunk. Ennek lényege, hogy
olyan fiókokat hozhatunk létre, amelyek bizonyos jogoktól meg vannak fosztva.
A gyerkőc például csak engedéllyel férhet hozzá a Play Áruházhoz, ahogy le lehet tiltani apa e-mailjeit, de az olyan funkciókat is lehet korlátozni, mint a telefonhívás kezdeményezése.
Természetesen ez csak akkor véd meg minket, ha a csemetének már úgy adjuk kézbe a mobilt, hogy az ő fiókjába jelentkeztünk át.
Android 5.0 Lollipop és frissebb rendszereken adott alkalmazás(oka)t lehet rögzíteni a telefon kezdőképernyőjén, így ha valakinek kölcsönadjuk a telefont,
nem fér hozzá más funkciókhoz vagy alkalmazásokhoz.
Ehhez a nemrég használt appok listáját kell megnyitni, az app jobb sarkában fogunk látni egy rajzszöget, ami odaszögezi a kijelzőre. Ez lehet a kedvenc játék vagy a mesetár, amit rendszeresen megnyitunk a gyereknek.
Ő azonban mást nem fog tudni csinálni addig, míg be nem írja a PIN kódot.
iOS-es eszközön körülményesebb a folyamatos profilcsere, helyette az irányított hozzáférést (Guided Access) érdemes használni. Az általános beállításoknál lehet aktiválni a funkciót.
Ilyenkor nem kell mást tenni, mint a letiltani kívánt app ikonjára bökve háromszor lenyomni a Home gombot. Az adott alkalmazás bizonyos funkcióit is blokkolhatjuk.
Természetesen az Apple App Store-ból is letölthetők az Androidnál is említett szülői felügyeleti appok. Ilyenkor minden egyes alkalmazás letöltése előtt a szülőtől kér engedélyt a rendszer.
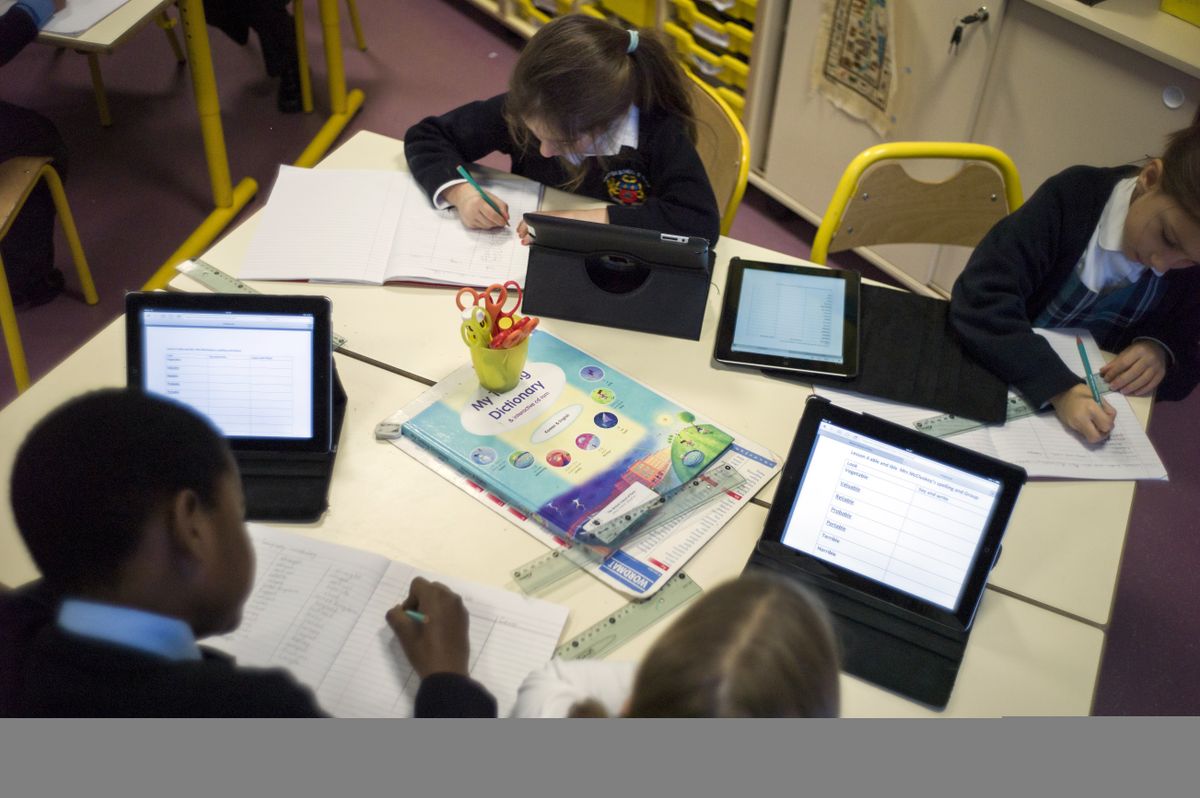
A Ne Zavarj mód is hasznos lehet, ha éppen játszik a gyerek, miközben hívnak minket. Ilyenkor nem ugranak fel az új üzenetekről szóló értesítések, és hívásokat sem fogad a készülék, így véletlenül sem tud félrenyomni a gyerek, miközben mesét néz vagy játszik.
Időigényesebb, de hasznos a korlátozások beállítása,
amit szintén az általános beállítások közt lehet elérni. Többek közt itt lehet letiltani az appon belüli vásárlásokat, a felnőttek által használt Safari böngészőt (ha a kicsi egy speciális gyerekbiztos böngészőt kap), a telefonon tárolt fotók, illetve az iTunes Store elérését.
Akkor sem árt védeni a gyermeket, ha fogja a böngészőt, és digitális felfedezésre indul. Számos olyan ingyenes programot lehet már letölteni, amely
védi a gyereket PC-n, Macen, mobilon, tableten egyaránt.
Ilyen például
A legtöbb ilyen program minden tevékenységet naplóz: hogy mit csinál a Facebookon, Twitteren, Instagramon, kikkel SMS-ezik, kiket hív, hogy a korának megfelelő oldalakat, tartalmat és appokat tudjon csak megnyitni, letölteni. Ha GPS is van a telefonban, azt is ellenőrizni tudjuk, merre jár.

Bizonyos appokat a gyermek eszközén kell aktiválni, ha külön telefonja van már. Így azt is megszabhatjuk, hogy
a káromkodást tartalmazó szöveges tartalmakat tüntesse el a program.












