Így állhat át a legkönnyebben az új Windowsra


Ahogyan arról tegnap részletesen írtunk, jövő kedd, vagyis április 8. után az otthoni felhasználók számítógépein futó Windows XP-khez nem jelenik meg több biztonsági javítás, a 13 évvel ezelőtt megjelent szoftvert nyugdíjba küldik. Ezért ha szokott interneten vásárolni, online banki ügyeket intézni, vagy félti a Facebook- és Gmail-fiókját, akkor ideje szakítani a nyugdíjas Windowszal. Április 8. után semmi olyan dologra nem lesz tanácsos használni egy XP-t futtató gépet, amelyhez jelszavas belépésre, személyes adatok megadására van szükség.
A legtöbben valószínűleg a Windows 7-re váltanak majd, ezért segítségképpen most ennek lépéseit vesszük végig alaposabban.
A Windows 7 egyetlen gépre telepíthető változata (OEM) 24-25 ezer forintba kerül. Ha később új gépre szeretné költöztetni ugyanazt a Windowst, akkor erre a 75-80 ezer forint körüli dobozos kiadás alkalmas. A Windows 8 (illetve a 8.1) árai egyébként hasonlóak, és a két szoftver rendszerigénye is nagyjából azonos (itt a Win 7-é, itt pedig a Win 8-é): egy gigahertzes processzor és egy gigabájt memória szükséges hozzájuk, és nagyjából 15-20 gigabájt helyet foglalnak le a gépen. Ennek a feltételnek egy kétezres évek közepén vett Windows XP-s konfiguráció simán megfelelhet, de legegyszerűbben a Microsoft segédprogramjaival ellenőrizhetjük, hogy a gép melyik rendszer futtatására alkalmas.
Az átállás megkezdése előtt érdemes felkeresni a számítógép gyártójának honlapját, hogy megnézzük, az adott modellhez elérhetők-e Windows 7-es és 8-as illesztőprogramok (a 7-eshez kiadott driverek többsége a 8-as kiadással is használható). Az új Windows telepítésekor ugyanis előfordulhat, hogy nem működik a hálózat vagy a wifi a megfelelő illesztőprogram telepítéséig.

Windows 7 esetében az Upgrade Advisor nevű program, Windows 8-nál az Upgrade Assistant nevű segéd (közvetlen letöltés innen) használható a PC ellenőrzésére. Ezek az ingyenes segédprogramok pár perc alatt ellenőrzik a számítógépet, és megmutatják, hogy esetleg mit kell fejleszteni egy újabb Windows használatához. Kollégánk öreg, drapp színű Fujitsu asztali PC-je a segéd szerint például már kellően gyors processzorral bírt, de a fél gigabájt memória kevés volt a Windows 7-hez. Egy ezresért tudott venni egy használt hardveres boltban a gépbe való, régi típusú RAM-ot. Arra azért számítani kell, hogy a régi hardveren csak az új Windowsok grafikai extráit nem tartalmazó felületet tudjuk majd használni, de ezek úgysem lényegesek.
Az általunk megkérdezett, Windows XP-ről átálló felhasználók mindegyike manuálisan másolta át a régi rendszeren lévő fájlokat, mert nem találta túl vonzónak a Microsoft honlapján elérhető ingyenes költöztetőprogramot. A PCMover Express ugyanis csak akkor használható, ha egy régi gépről újra vinnénk át az adatokat, ha azonos gépen cserélünk rendszert, semmire sem megyünk vele.
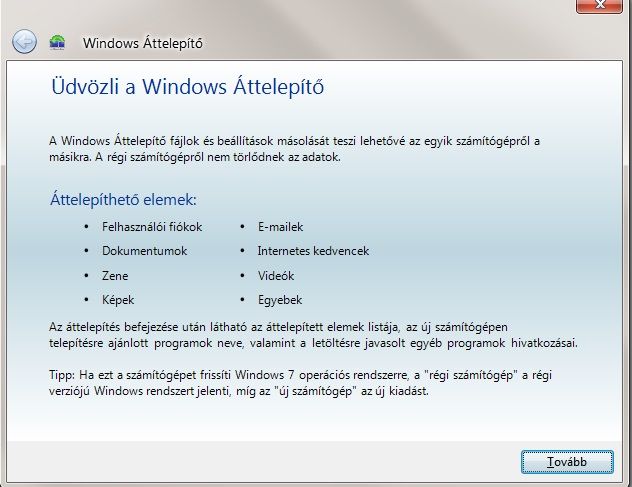
Pedig erre az esetre is van a Microsoftnak saját, ingyenes alkalmazása, a Windows Áttelepítő: meglepő módon erre sehol sem hivatkozik a cég az XP átállását segítő oldalán, pedig ez a legjobb megoldás a fájlok átköltöztetéséhez. A programot innen lehet letölteni a régi, Windows XP-rendszerre. Mivel a Windows 7 és a 8 is beépítve tartalmazza, az új rendszer telepítése után elég begépelni a nevét, és rögtön indítható.

A Windows Áttelepítővel is lehetséges hálózaton keresztül egyik gépről a másikra másolni a beállításokat, fotókat, videókat és dokumentumokat, de ennél hasznosabb lehetőség, hogy ezzel a programmal egyetlen - akár sok gigabájtos -, .MIG kiterjesztésű fájlba menthetjük le ezeket például egy külső winchesterre (ehhez a fenti képen is látható "Külső merevlemez vagy USB-meghajtó" opciót kell kiválasztani).
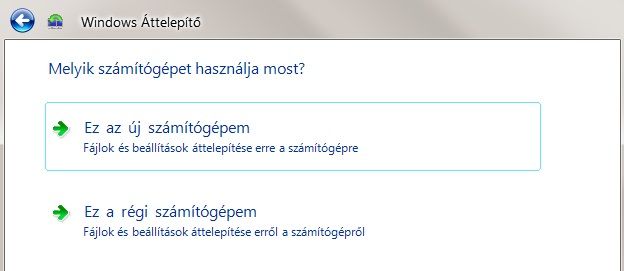
A program az indítása után mindig rákérdez arra, hogy a régi (a beállítások forrásául szolgáló), vagy az új (a beállítandó) rendszeren vagyunk-e, azaz az adatok kimásolására vagy bemásolására van szükség. Ezért ha ugyanarra a gépre telepítjük a Windows 7-et, amelyen korábban az XP is futott, gond nélkül visszaállíthatjuk vele például az internet beállításait, a dokumentumokat és a fotókat is a külső meghajtóról.
A Windows Áttelepítő alapvetően a Windows Dokumentumok könyvtárában lévő fájlokat költözteti át, így ha kedvenc filmjeinket, fotóinkat másik mappában tároljuk, azt manuálisan kell átmásolni, praktikusan egy külső merevlemezre. A Windows XP-n használatos programokat sem telepíti át a segédprogram, ezeket újra kell telepíteni Windows 7-en és 8-on: ennek során célszerű egyből a legfrissebb verziójukra átállni.
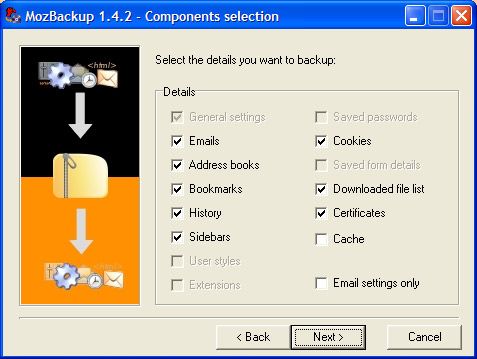
A segédprogram csak az Internet Explorerben lévő kedvenceket menti le, a Firefoxban vagy a Chrome-ban lévőket nem. Ez utóbbiak esetén célszerű még XP-n telepíteni a legfrissebb verziót, azokban ugyanis egyszerűen elmenthetők a beállítások és a könyvjelzők a számítási felhőbe, így ezek visszaállításával többé nem lesz gond. A Firefox és a Mozilla Thunderbird levelezőprogramban lévő üzenetek és beállítások emellett az ingyenes MozBackup programmal is átköltöztethetők.
Ezzel a szoftverrel ugyancsak külső meghajtóra tudjuk kimenteni a fájlokat, majd az új gépre - a böngésző vagy a levelező telepítése után - azok beállításai visszaállíthatók. Érdemes tudni, hogy mind a Firefox, mind a Thunderbird csak az első indításakor hoz létre mappát és fájlokat a beállításoknak, ezért a MozBackup használata előtt az új gépen legalább egyszer el kell indítani ezeket, és csak ez után lehet elvégezni az adatok visszaállítását.
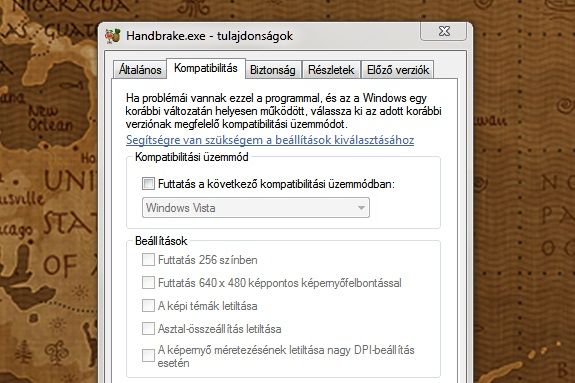
A nagyon régi programok nem mindig indulnak el az új rendszereken. Ilyen esetben az indítófájljukon (tehát nem az ikonjukon) érdemes jobb gombbal klikkelni, és a kompatibilitási módokat előhívni a futtatáshoz. Ez azért nem minden esetben segít, vannak olyan programok, amelyek teljesen működésképtelenek Windows XP-nél újabb rendszereken, de az ismert böngészők, csevegőprogramok és médialejátszók, irodai programok mindegyikéből sok éve létezik már ezekkel kompatibilis verzió.
Ha valaki Windows 7-ről költözött 8-ra, megúszhatta a fentieket, de XP-ről újabb rendszerre váltás esetén minden szoftvert újra kell telepíteni. Karácsony előtt már összegyűjtöttük, hogy az ingyenes programok közül miket érdemes telepíteni Windowsra. A legegyszerűbb a Ninite.com nevű szolgáltatás használata, itt elég bepipálni a minket érdeklő programokat (például böngészőt, tömörítőt, PDF-olvasót), a szájtról letölthető telepítő automatikusan elvégzi az összes program installációját reklámok telepítése nélkül. Használatával rengeteg időt megspórolhatunk.
Bár az Office-nak továbbra is vannak ingyenes megfelelői, ma már a Google Drive vagy az Office Web Apps is elég lehet egy átlagfelhasználó számára egyszerűbb dokumentumok, táblázatok vagy prezentációk készítéséhez, így nem is feltétlenül kell már telepíteni a LibreOffice-t vagy az OpenOffice-t sem. Nem érdemes megfeledkezni a vírusvédelemről sem, a Microsoft Security Essentials nevű saját programját ingyen lehet használni. Ha nem akar pénzt kiadni a PC fejlesztéséhez, olvassa el keddi cikkünket, amelyben a Windows ingyenes alternatíváit is sorra vettük.











