Kipróbáltuk, milyen az új Android


Már több hónapja sóvárog mindenki az androidos okostelefont és táblagépet szinte újjáélesztő új szofter, az Android 5.0 Lollipop után. A rendszer bevezetése nem volt problémamentes, az első készülékek tulajdonosai közül sokan összeomló alkalmazásokat és állandóan bontó wifikapcsolatokat tapasztaltak.
Amióta kijött az Android 5.0 fejlesztői változata, azóta frissítgetjük a Nexus készülékeket, mikor kínálja fel az új szoftvert frissítésre. A Google oldalán azt írták, saját kütyüin fokozatosan vezeti be az új operációs rendszert: az új Nexus 6 okostelefonon és a Nexus 9 táblagépen debütált az operációs rendszer. Bár azt gondoltam a Nexus 7 tableten előbb fog fog kijönni az új Android, hétfőn jött a hívás, Nexus 4 okostelefonra megérkezett a rendszerfrissítés. Azonnal rohantam át ismerősömhöz, meg kell nézni, ki kell próbálni milyen a szoftver.

Az Android 5.0 - kódnevén Lollipop - első ránézésre is sokkal szebb, mint az androidos készülékek zömén futó KitKat (Android 4.4). A ma már közel sem csúcsmodellnek számító, LG-gyártmányú Nexus 4 beindítása a Lollipoppal talán pár másodperccel tovább tart, de a kikapcsolásnál már nincs ilyen gond, pillanatok alatt leáll a telefon. Első bekapcsoláskor felkínálja a Tap&Go-t, mellyel egy másik telefonról egy érintéssel áthúzhatjuk beállításainkat, fájlainkat és alkalmazásainkat - ha abban van Bluetooth vagy NFC-lapka.
A képernyőzár feloldásának módja nem változott: PIN kóddal, mintával, söpréssel vagy arcfelismeréssel működik. Ami azonban új, hogy a Beállítások\Biztonság\Smart Lock menüpont alatt megadhatunk megbízható személyeket, így rokonok, bizonyos barátok is fel tudják oldani a készüléket arcfelismeréssel.
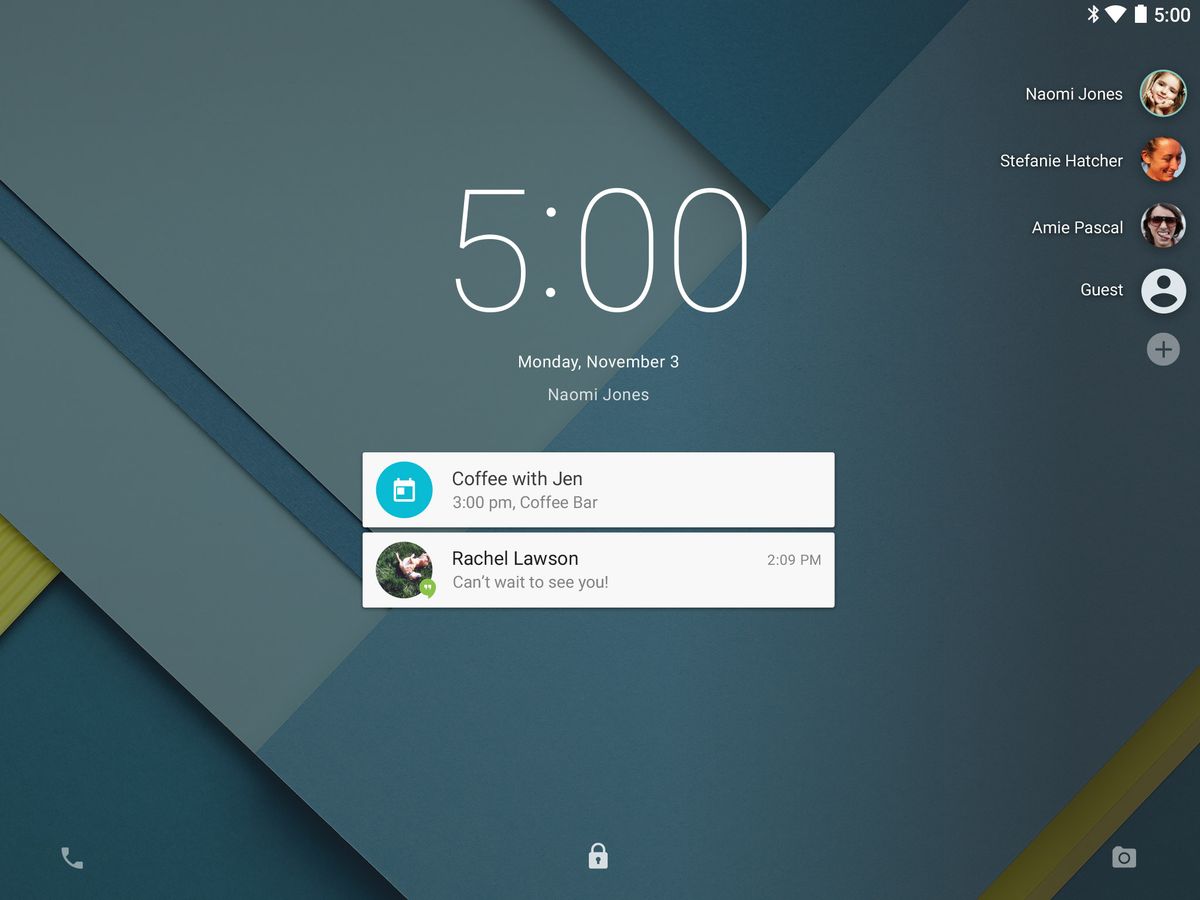
Ugyanitt megadhatunk biztonságos eszközöket is, azokat az eszközeinket, amelyek Bluetoothon vagy NFC-n kommunikálnak a telefonnal. Így az okosórát, fitnesskarkötőt vagy billenytűzetet egyszer kell párosítani, utána már automatikusan csatlakozik a mobilunkhoz, ha hatótávolságon belül van. Ilyen esetben nem kell többé manuálisan oldani a képernyőzárat.
Biztonságos helyeket is megadhatunk, például az otthont vagy a munkahelyet, ahol ne kérjen kódot vagy mintát állandóan a képernyzőzár feloldásához. Sajnos ez a funkció csak GPS-adatok megadásával és nem a wifihez való csatlakozással működik, így nem túl praktikus.
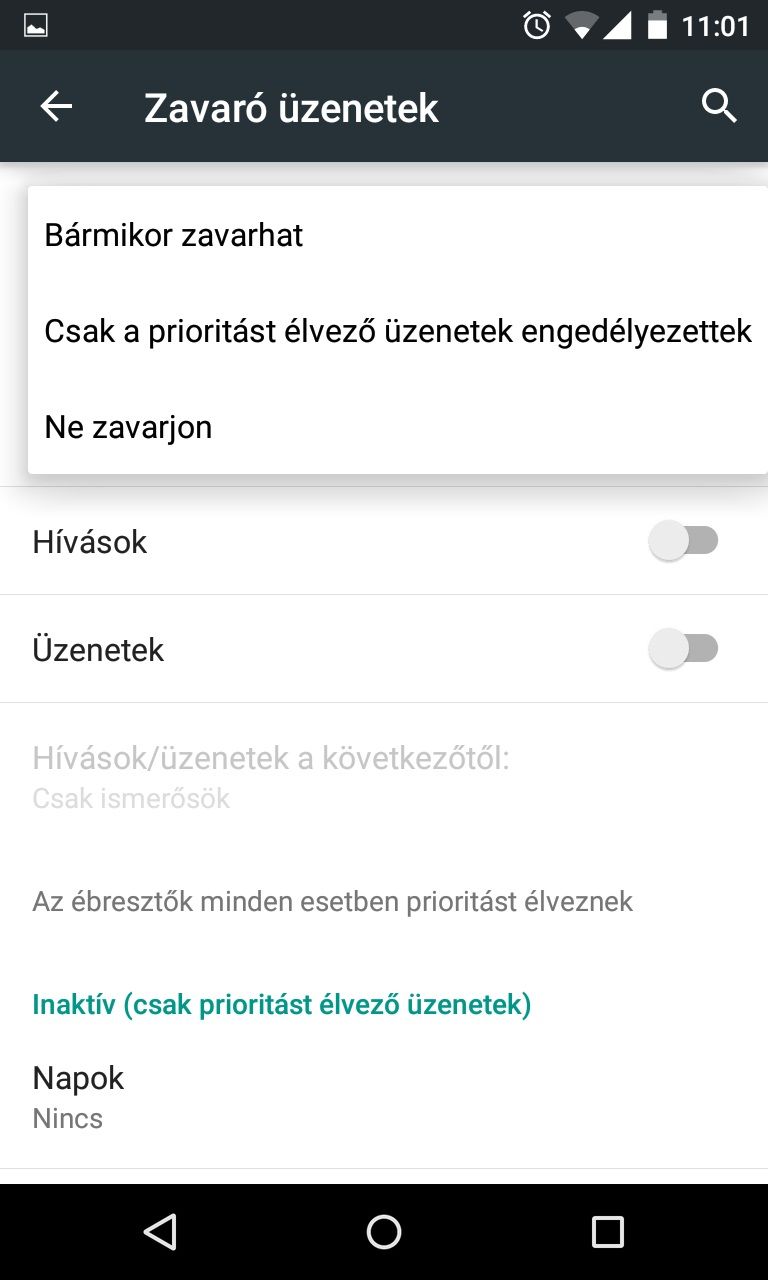
Az értesítési felület egy simitással lenyitható, tovább húzva pedig a kapcsolati tábla: ennek az a hátránya, hogy nem személyreszabható, a legtöbbet használt funkciók - például wifi vagy a mobilinternet - jelennek meg. Felette egy sávban mozgathatjuk a fényerőt állító csúszkát.
Az értesítések immár a zárolt képernyőre is átkúsztak kis táblák képében, leváltva a kihelyezhető widgeteket. Ráadásul fontossági sorrendben jelennek meg: amely alkalmazásnak magasabb a prioritása, az kerül előre, sőt azt is beállíthatjuk, hogy egyes appok értesítései egyáltalán ne jelezzenek, vagy csak a zárolt képernyőn ne jelenjenek meg.
A képernyőzáron lévő értesítési táblára ha hosszan rányomunk, elsötétül és egy információgomb jelenik meg rajta, melyre kattintva az alkalmazás beállításaihoz ugorhatunk. Ha kétszer koppintunk a táblára, megnyílik az app és maga az üzenet, ha oldalra söpörjük, eltűnik az értesítés.

A zavaró üzenetek menüpontot a hangerő gomb megnyomásával is előhívhatjuk, így ha egyáltalán nem akarjuk, hogy zavarjanak randi közben, vagy a Facebook app csipogjon értekezlet alatt, kikapcsolhatjuk pár órára vagy határozatlan időre. Az időtartam mellett üzenetek és hívások esetén beállíthatjuk ki tartozzon a tiltás hatálya alá: mindenki, senki, csak az ismerősök vagy a csillagozott kedvencek tudjanak hívni.
A kijező jobb felső sarkából gördül ki a beállítások: a kialakítást dicséri, ahogy húzzuk lefelé-felfelé az értesítési felületet, a fogaskerék aszerint gördül jobbra-balra. A fogaskerék mellett a profilkép csücsül: erre kattintva lehet felhasználót váltani. A Google már az Android 4.2 szoftvernél bevezette ezt a funkciót, most viszont tovább gondolta.
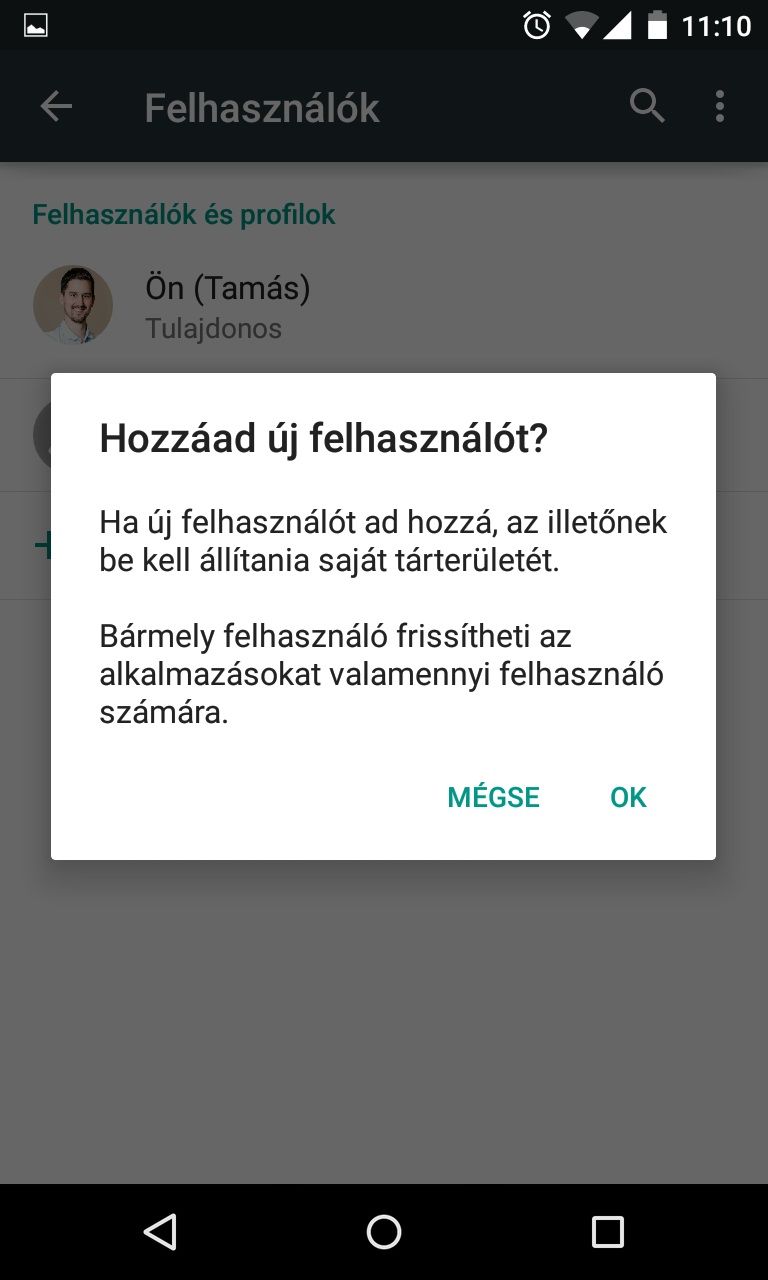
Így például nem csak tableten, de okostelefonon is elérhetővé vált. Emögött korábban az a filozófia húzódott, hogy egy táblagép lehet családi, de telefont mindenki egymaga használ. Aztán kezdtek rájönni, hogy bizony van olyan helyzet, amikor jól jön a felhasználóváltás: ha megmutatunk valamit a telefonon egy barátnak, közösen játszunk, vagy kölcsönadjuk egy kicsit a kollégának.
A Lollipopon megadhatunk egy vendég felhasználót, aki alapból csak korlátozottan látja és használja az alkalmazásokat, így például nem fér hozzá a személyes adatokhoz, a böngészési előzményekhez. Arról már mi határozunk, hogy tudjon-e hívást kezdeményezni vagy sem. Amint visszaváltunk tulajdonosra, minden amit a vendég csinált, semmissé válik - manuálisan semmit sem kell törölni.
További fiókokat is létrehozhatunk, melyeknél megadhatjuk, mely erőforrásokhoz, appokhoz ki mennyire férjen hozzá, hogy a gyerek csak játszani tudjon, vásárolni például már nem. Ezzel a folyamattal azonban vigyázni kell, ha elkezdtük a létrehozást, azt már végig kell csinálni: mintha először kapcsolnánk be az eszközt, kapcsolatot keres, meg kell adni egy meglévő vagy új fiókot. Ebből kilépni vagy viszakozni nem lehet, maximum ha felállt a telefon az új felhasználóval, visszaválthatunk tulajdonosra és onnan törölhetjük.
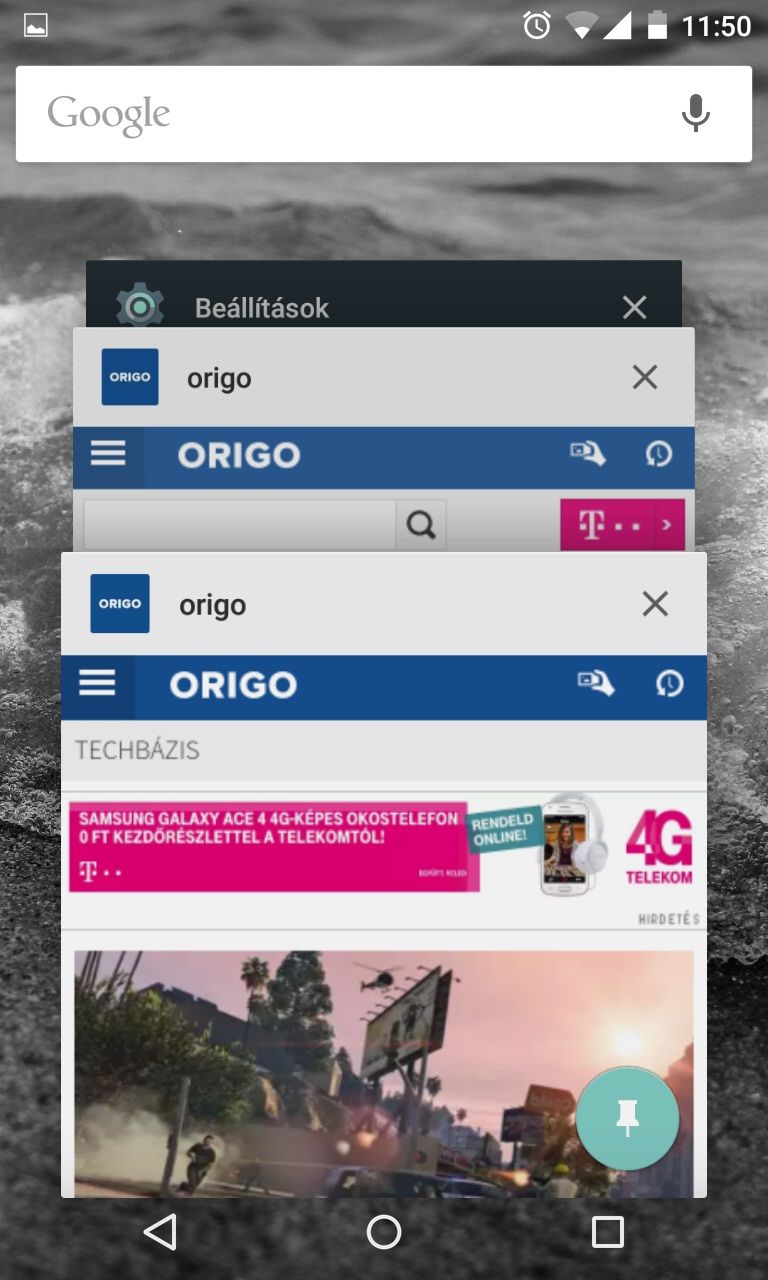
Az alsó menügombok piktogramjai változtak: a vissza nyílacska háromszög, a Home házikója kör, az immár Overview névre hallgató feladatkezelő felület egy négyzet lett. A megnyitott appok a több ablakos módhoz hasonlóan egymás előtt jelennek meg, innen söpörhetjük el őket végleg bezárva, vagy rögzíthetjük.
A pinnelés hasznos, ha odaadjuk a kollégának a telefont, hogy elolvasson egy cikket, vagy a gyereknek játszani, mert csak a rögzített alkalmazást tudja használni, nem garázdálkodhat a beállításainkkal vagy más appjainkkal - ha csak nem tudja a képernyő feloldásához szükséges kódot.
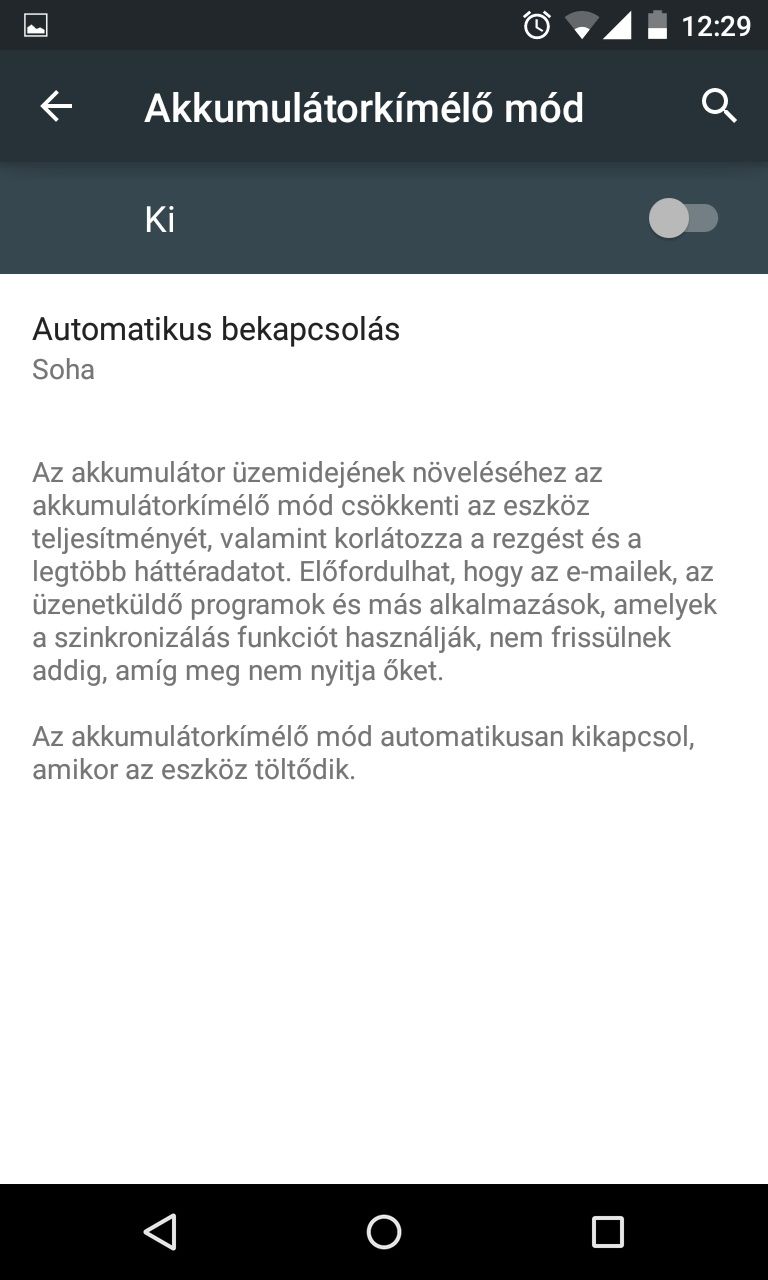
Új megoldás az is, hogy ha valamiért újra kell indítani a mobileszközt, a feladatkezelőben nem vesznek el a megnyitott appok. A munkamenet folytatásának felkínálása ismerős lehet: ha a böngésző váratlanul leáll laptopon vagy PC-n, akkor is ez az üzenet fogad minket.
A böngésző lapjait is kezelhetjük immár úgy, mint az alkalmazásokat: külön fülön jelennek meg a feladatkezelőben, annak segítségével ugrálhatunk közöttük vagy bezárhatjuk őket. Ugyanígy például egy appot is többször megnyithatunk: nézhetünk a Gmailben egy régi üzenetet és írhatunk egy mailt külön ablakban.
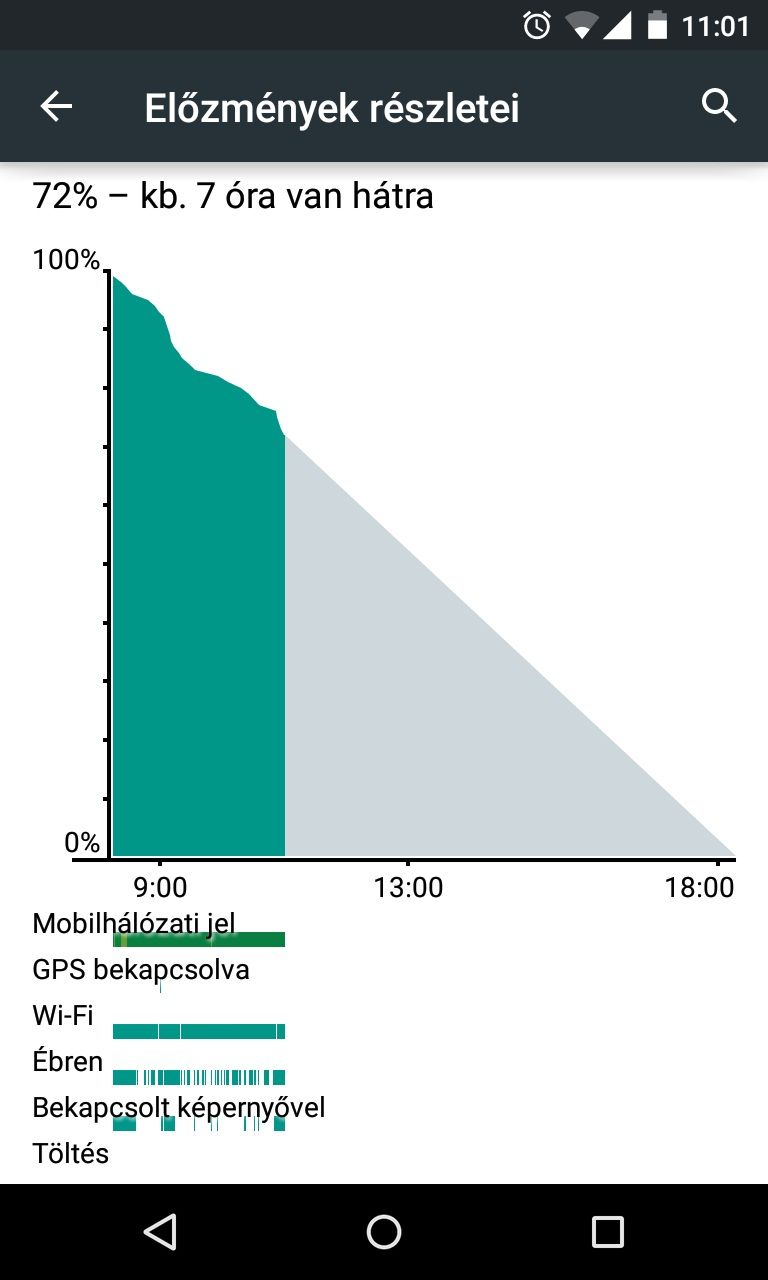
A biztonságot segíti a most már Androidon is elérhető titkosítás: a beállítások, adatok, fájlok és alkalmazások kódolását csak akkor végezhetjük el, ha a telefon töltőre van dugva, s legalább egy óráig tart, mire befejezi. Ezt a lehetőséget első bekapcsoláskor is felajánlja, mégis úgy tűnik, a titkosítást a legtöbben csak akkor használják, ha céges a telefon.
Az üzemidőre is nagyobb hangsúlyt fektetett a Google: nem csak azt nézhetjük meg, mi merítette leginkább az akkumulátort, megbecsüli, töltés nélkül hány órakor fog leállni. Az energiatakarékos mód megvalósítása eddig a gyártókra volt bízva, most már az Android része alapból. Manuálisan vagy ha 15 százalék alá esik a töltöttség, bekapcsol. A szokásos trükkökkel próbálkozik: fényerő csökkentése, rezgés kikapcsolása vagy az adatkapcsolat letiltása.
A kisegítő lehetőségek között több hasznos funkció jelent meg. A magasabb kontrasztarány a látássérülteket segíti, ahogy a jelszavak kimondása gépelés helyett. A Switch access funkcióval egyedi billentyűkombinációkkal kezelhetjük az eszközt. A fotókhoz képaláírást adhatunk: különböző nyelven, betűméretben, fekete vagy fehér alapú szöveggel.
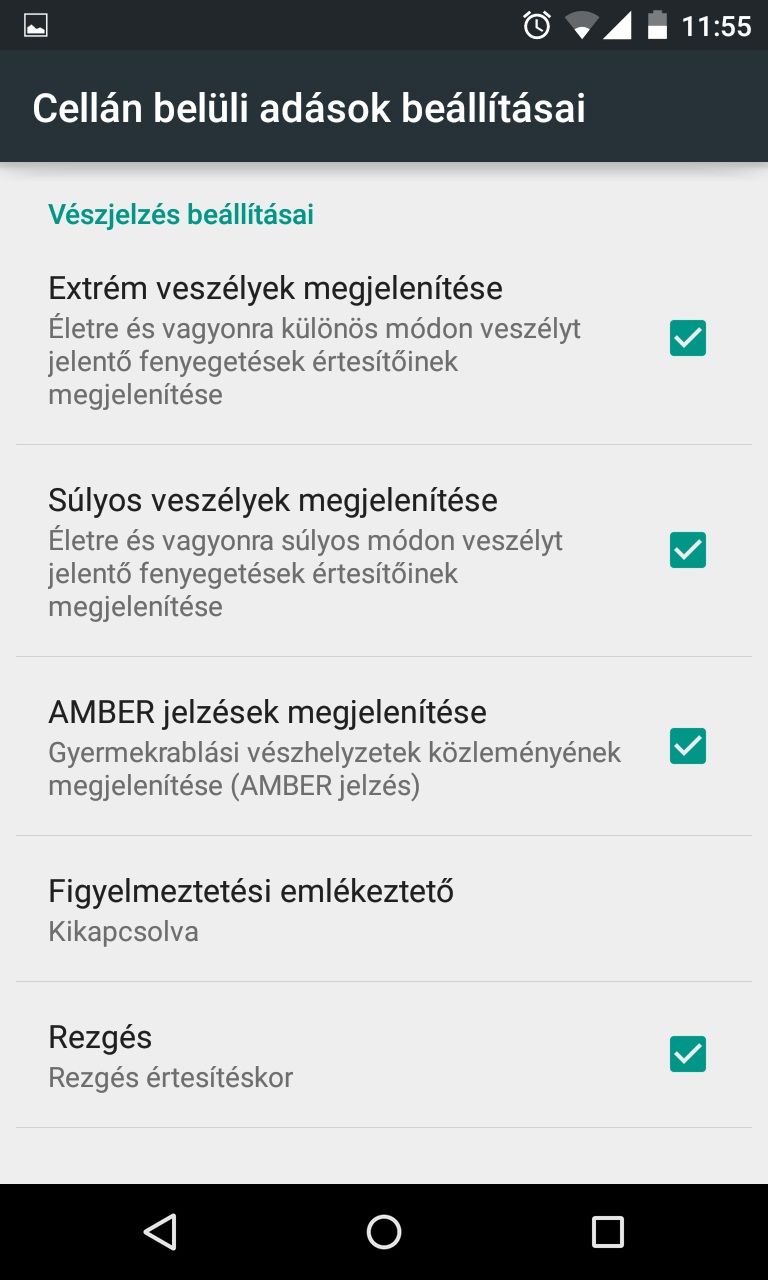
A sürgősségi adások menüpontnál a közelünkben történt extrém vagy súlyos esetekről, gyermekrablásról kaphatunk push-üzenetet - ez még egy árvíznél vagy hókatasztrófánál jól jöhet.
Kedvencünk a kissé bonyolultan előhívható Flappy Bird-klón volt. A Beállítások\Telefonról menüben négyszer kell kattintani az Android 5.0 szoftvernévre, aztán a megjelenő nyalókán kell kopogtani, majd hosszan rányomni, s láss csodát elkezdődik a játék - amely zöld Android-figurával is ugyanolyan idegesítő, mint az eredeti.
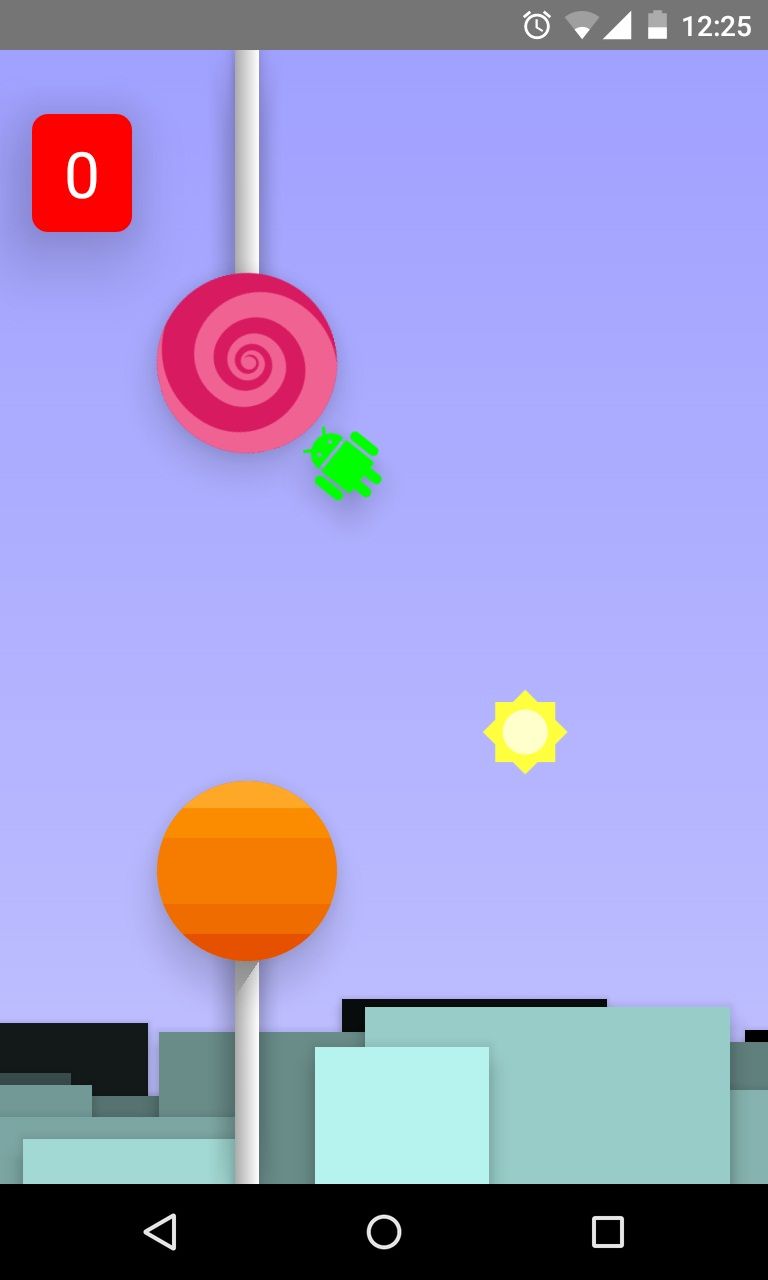
A Lollipop forradalmi újítást nem hozott, a design gyönyörű, gördülékenyen működik, az új lehetőségek, funkciók és a 64 bites támogatás mindenképp a Google mellett szól: nem ez a szoftver taszítja a felhasználókat az Apple karjaiba. Azonban görcsösen sem kell várni, bőven hallani még hibákról, és szép lassan megérkezik minden androidos eszközre.











